엑셀 수식 보이기 - 수식창 보기 표시 방법을 알려드리겠습니다. 엑셀에서 수식을 사용하는 경우 다양한 작업을 수행할 수 있습니다. 엑셀은 수식을 계산한 결과를 기본적으로 표시하며, 수식 자체를 숨깁니다. 그러나 수식을 보이게 하려면 다음 단계를 따라해 보세요.
✅ 엑셀 최신 정보 바로가기
https://www.microsoft.com/ko-kr/microsoft-365/free-office-online-for-the-web

목차
엑셀 무료 체험 바로가기
★ 이미지를 클릭하면 이동합니다. ★
엑셀 수식 보이기

다음 그림과 같이 C열이 엑셀 함수로 표현되었습니다. 이 C열에 엑셀 수식 보이기 설정을 적용해 보겠습니다.
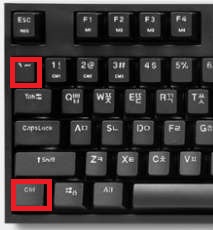
C열을 선택하시고, 키보드의 단축키 Ctrl + ` 을 눌러줍니다.
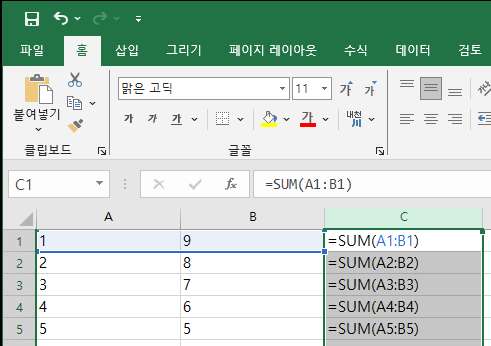
C열에 수식인 =SUM(A1:B1)이 나타난 것을 보실 수 있습니다. 원래대로 돌아가려면 다시 Ctrl + ` 단축키를 눌러주시면 됩니다.

단축키를 이용하지 않더라도 엑셀 상단 메뉴인 수식-수식 표시 버튼으로 간단하게 수식을 표시할 수 있습니다.
엑셀 수식 보이지 않게 설정하기
다음은 엑셀 수식이 아예 보이지 않게 보호 설정을 하는 방법을 알려드리겠습니다.
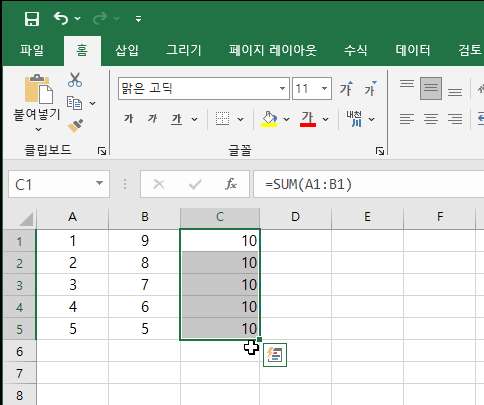
보호 설정할 부분, 여기서는 C열을 드래그해서 선택해 줍니다.
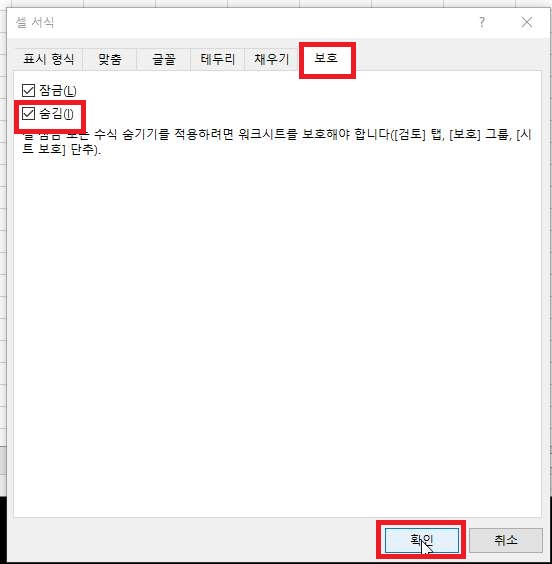
단축키 Ctrl + 1을 누르면 다음과 같이 셀 서식 창이 나타납니다. 창의 보호 탭에서 숨김 버튼에 체크를 해주고 확인을 누릅니다.
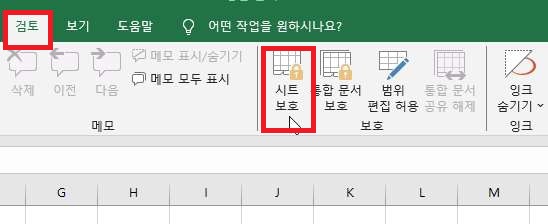
다음은 액셀 상단 검토 탭에서 시트 보호를 눌러줍니다.

잠긴 셀 선택과 잠금 해제된 셀 선택 버튼을 눌러주시고 확인을 누릅니다. 이후에는 수식을 적용한 셀에도 엑셀 함수 표기가 되지 않습니다. 다시 엑셀 함수를 표시하고 싶으시다면 다시 보호 해제 버튼을 눌러주시면 됩니다.
수식을 보이게 하면 해당 셀에 있는 수식이 표시되므로, 데이터 분석 및 작업 중에 수식을 검토하거나 수정하는 데 도움이 됩니다.
오늘은 엑셀 수식 보이기 - 수식창 보기 표시 방법을 알아보았습니다.
'생활정보' 카테고리의 다른 글
| 챗gpt 바로가기 platform.openai.com (0) | 2024.03.29 |
|---|---|
| 2024년 KB 공시지가 조회 (0) | 2024.03.29 |
| 램 양면 단면 차이 알아보기 양면램 단면램 성능 비교 (0) | 2024.03.27 |
| 엑셀 느려짐 속도 느릴때 - 엑셀파일 느림 해결법 (0) | 2024.03.27 |
| 일반보험 해지 및 배서(환급) 업무 프로세스 및 필요서류 (0) | 2024.03.27 |
| 자동차보험 자기차량손해 포괄담보 특별약관 자기부담금 종류 및 예시 (0) | 2024.03.25 |
| 삼성화재 자동차 보험 주요 특약 - 애니카서비스 차량 단독사고보상, 다른자동차운전담보, 타사차량손해, 긴급견인서비스확대추가 (0) | 2024.03.25 |
| 교통사고 피해자 직접청구권, 보상접수 및 주의사항 (0) | 2024.03.22 |
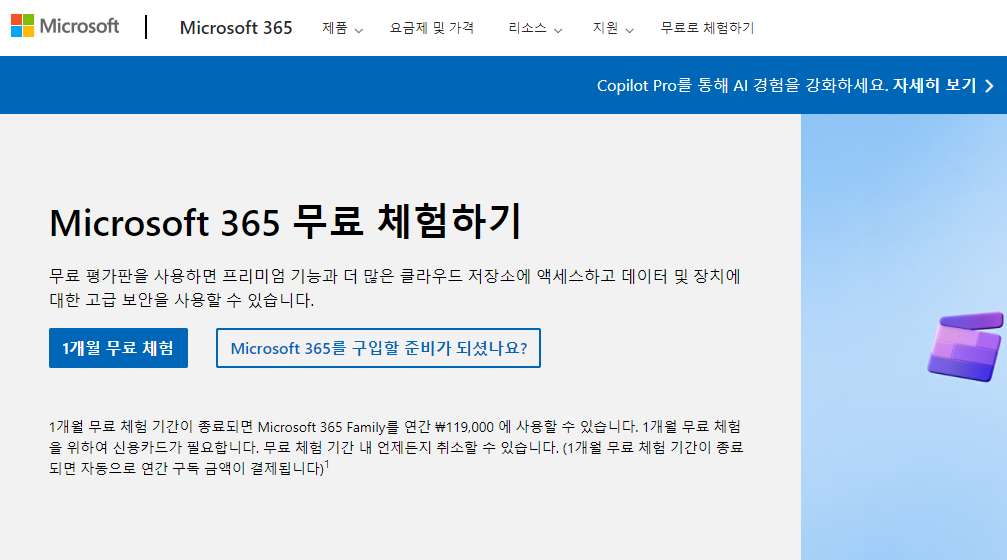




댓글